制作Ubuntu启动盘
个人习惯于使用U盘安装的方式,简单快捷。那么准备好一个空的U盘,首先去Ubuntu官网下载最新的Ubuntu 16.04的ISO映像文件,然后需要下载制作启动盘的工具,这里建议使用Ubuntu官方主推的工具Rufus,详见网页:How to create a bootable USB stick on Windows ,使用该工具的时候,有三种模式可选,到底是用那种模式取决于电脑的配置,可以百度一下电脑主板是不是UEFI以及硬盘分区是MBR还是GPT,确实不清楚的就选第一项。当然,有同学也喜欢使用软碟通等刻盘工具,这也是没问题的,甚至有资料说直接解压到空的U盘也能行。总之很多方式都能做成系统启动盘。
为Ubuntu系统分配硬盘空间
接下来,我们需要为Ubuntu在硬盘上分配足够的空间,一般来说需要至少100GB的空间才用的舒服。右键点击windows键(windows+X)选择磁盘管理,然后选择你需要进行分区的磁盘,点击右键,选择“压缩卷”,设置需要压缩空间的大小,点击压缩,等一会,空间就压缩好了,会出现一个未分配空间,这就是我们刚才压缩出来的空间,到这里分配空间就ok了。
说明一下,Ubuntu系统总共需要四个磁盘空间:根目录、home目录、交换空间和启动引导空间。有种比较老的方法是在Windows系统中提前划分好这四个空间再安装,私以为这还不如直接在Ubuntu安装界面中划分来的方便,也能减少安装出错的可能。
安装Ubuntu系统
关闭Windows的快速启动,重启电脑。按住Win + X(请记住这个万能的组合),选择“电源选项”,依次执行:选择电源按钮的功能 - 更改当前不可用的设置 - 启用快速启动(把勾去掉)-保存修改
把启动盘插入笔记本电脑,重启系统,进入BIOS,首先修改BIOS选项,需要确保boot mode为UEFI,以及关闭secure boot(很重要,如不设置,可能导致装完nvidia显卡驱动后无限重启)。
然后修改启动项。在明确支持UEFI启动的笔记本电脑中,BIOS启动项可以看到两个U盘,那其实是一个U盘的两种模式,这里需要选择带有“UEFI”字样的U盘作为第一启动项。
保存设置并退出BIOS,就可以进入安装界面了。一般来说,会出现直接安装和试用的选项。新手可以点击试用“Try Ubuntu”,体验下该系统,然后还能继续安装。
首先应该是选择语言,直接照着中文去就行了。在“准备安装”菜单,勾选下面的“为图形和无线硬件,以及 MP3 和媒体安装第三方软件”,上面的“安装Ubuntu时下载更新”不用勾选,这些东西以后可以通过系统更新来安装。然后进入“安装类型”菜单,这里选择“其他选项”。
接下来就是最重要的安装分区了,在界面中可以看到不少分区,我们用鼠标拖到最后,选择刚才分配的200GB空闲空间,鼠标双击或者点击“+”按钮,就从这里依次分出四个子空间。

分配启动引导空间
如果没有引导,就无法进入系统。我们选中那200GB空闲空间,鼠标双击,或者点击下面的加号,首先分配引导的空间,选中主分区(或逻辑分区)和空间起始位置。建议这部分最小也要给到500MB,系统引导文件都会在里面,我给的2048MB,它的作用和boot引导分区一样,但是boot引导是默认grub引导的,而efi显然是UEFI引导的。不要按照那些老教程去选boot引导分区,也就是最后你的挂载点里没有“/boot”这一项,否则你就没办法UEFI启动两个系统了。
注意:选择“保留BIOS启动区域”或者“efi系统分区”都可以,这里分区类型选择的主分区,Linux不区分逻辑分区和主分区,选择逻辑分区也没有问题。
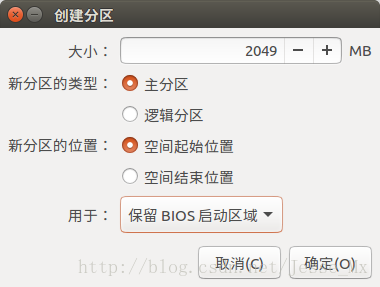
有同学可能要问了,为什么选择这个“保留BIOS启动区域”,而不是挂载“/boot”?这里需要说明下,因为该笔记本是支持UEFI的,之前博主就是采用的传统方法,挂载“/boot”,这样做的结果是,无论如何无法进入刚安好的Ubuntu系统,就连EasyBCD也不起作用,找不到Ubuntu的引导启动项。后来看到了一篇文章,大意说是UEFI启动模式下,Ubuntu的引导挂载应该是biosgrub,否则出错。在博主亲自试验之后,证实了这个说法。
当然,如果笔记本不支持UEFI模式启动,使用的是CSM兼容模式的话,倒是可以用挂载“/boot”的方式,这也实验成功过。
分配交换空间
swap交换空间,选择逻辑分区和空间起始位置,所谓交换空间,也就是虚拟内存,可以小幅度提示系统的运行性能。由于本机的内存大小是8GB,所以可以分配相同大小的虚拟内存。(物理内存小于等于4G,虚拟内存建议分配物理内存的2倍大小)
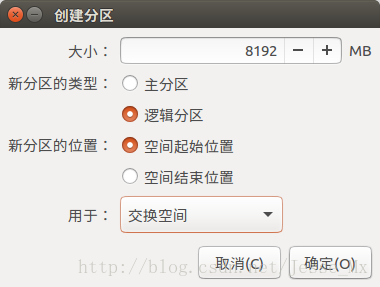
分配根目录空间
根目录“/”,类型为EXT4日志文件系统,选中逻辑分区和空间起始位置,根目录就是系统盘,主要存放操作系统文件和安装的第三方软件,无法扩展,所以不能太小,建议最低也要给到30GB,这里应人所求,分配了70GB的磁盘空间给根目录。

分配/home目录空间
挂载“/home”,类型为EXT4日志文件系统,选中逻辑分区和空间起始位置,/home目录就是用户能自行操作的空间,可大可小,当然安装到这里,剩下的磁盘空间(大约120GB)都要给/home目录了,如下图所示。
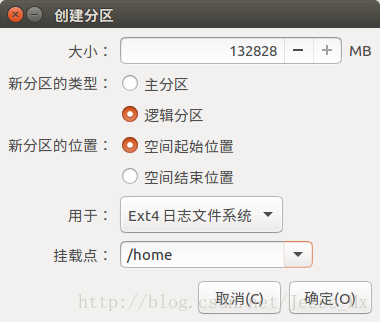
选择引导器
分配好上述四个空间后,我们还要选择“安装启动引导器的设备”,由于刚才biosgrub的磁盘符号为/dev/sda4,所以就选择了该磁盘。

一切就绪之后,点击“现在安装”,然后会让你确认分区是否正确,无误后就可以继续安装了。
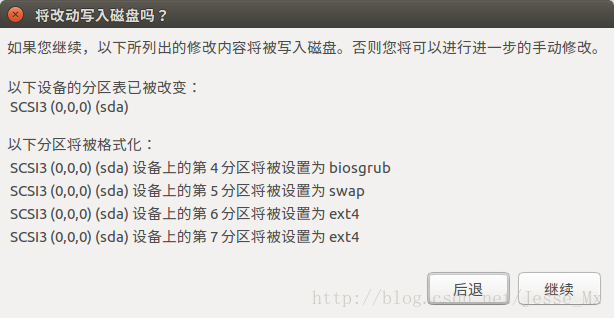
接着填写用户名和密码,这里建议尽可能简短,因为在以后的时间你会无数次输入它们。
最后选择“Shanghai”时区,系统开始自动安装了,你可以喝杯咖啡。
调整BIOS启动顺序(可选)
安装完成后,重启电脑,还是需要进BIOS,设置Ubuntu为第一启动项,这样就可以使用GNU GRUB作为操作系统选择工具,就不用再安装easyBCD等第三方引导软件。我默认是进入Ubuntu,想要进入Windows 10需要用方向键选择后面的的选项,这个顺序也是可以改的。
—————–分割线——————
非UEFI模式
部分华硕华硕和惠普笔记本在BIOS中找不到boot mode选项,也无法直接看到UEFI的相关字样。那么这种笔记本怎么安装Ubuntu呢?
简要说下,就是制作启动盘还是一样,然后BIOS中的设置会不同,我们需要设置launch csm(兼容模式)为开启,secure boot同样需要关闭。然后选择不带“UEFI”字样的U盘作为第一启动项。
安装Ubuntu的过程中,只存在引导部分不同,和上面相反,这里不选择“保留BIOS启动区域”,而是选择“逻辑分区”->“Ext4 日志文件系统”挂载“/boot”,然后启动引导器可以直接使用Ubuntu所在的整个硬盘(比如WestData机械硬盘,亲测通过),不用刻意选择/boot所在盘符。
如此这般,也能安装好Ubuntu操作系统,此时就找不到“Ubuntu”这个启动项,那我们可以设置WestData机械硬盘为第一启动项,就能使用GNU GRUB作为操作系统选择工具。也可以去安装EasyBCD,但此时需要设置Windows所在盘为第一启动项。

